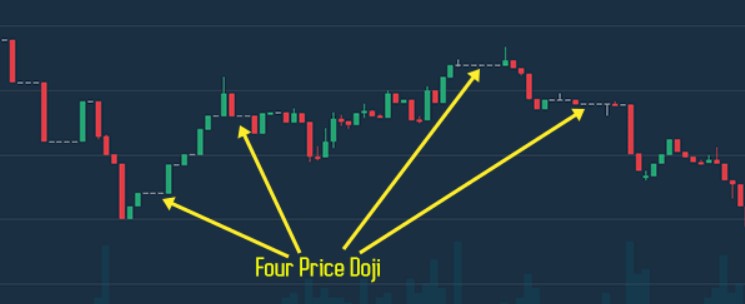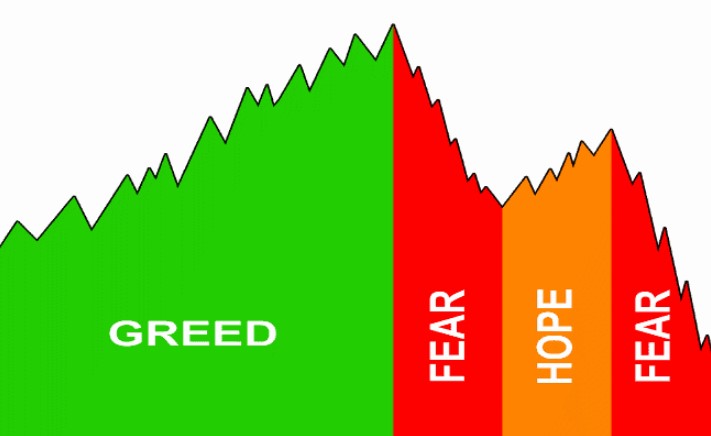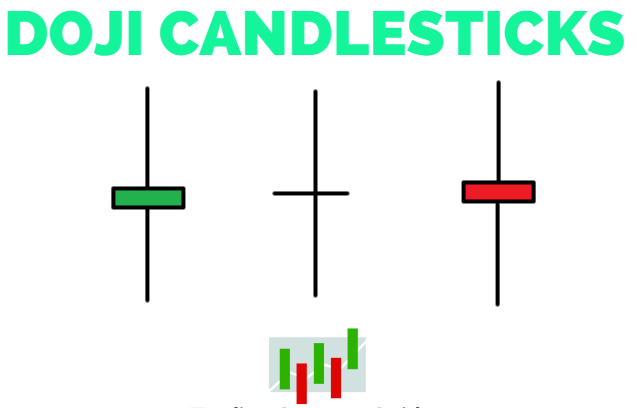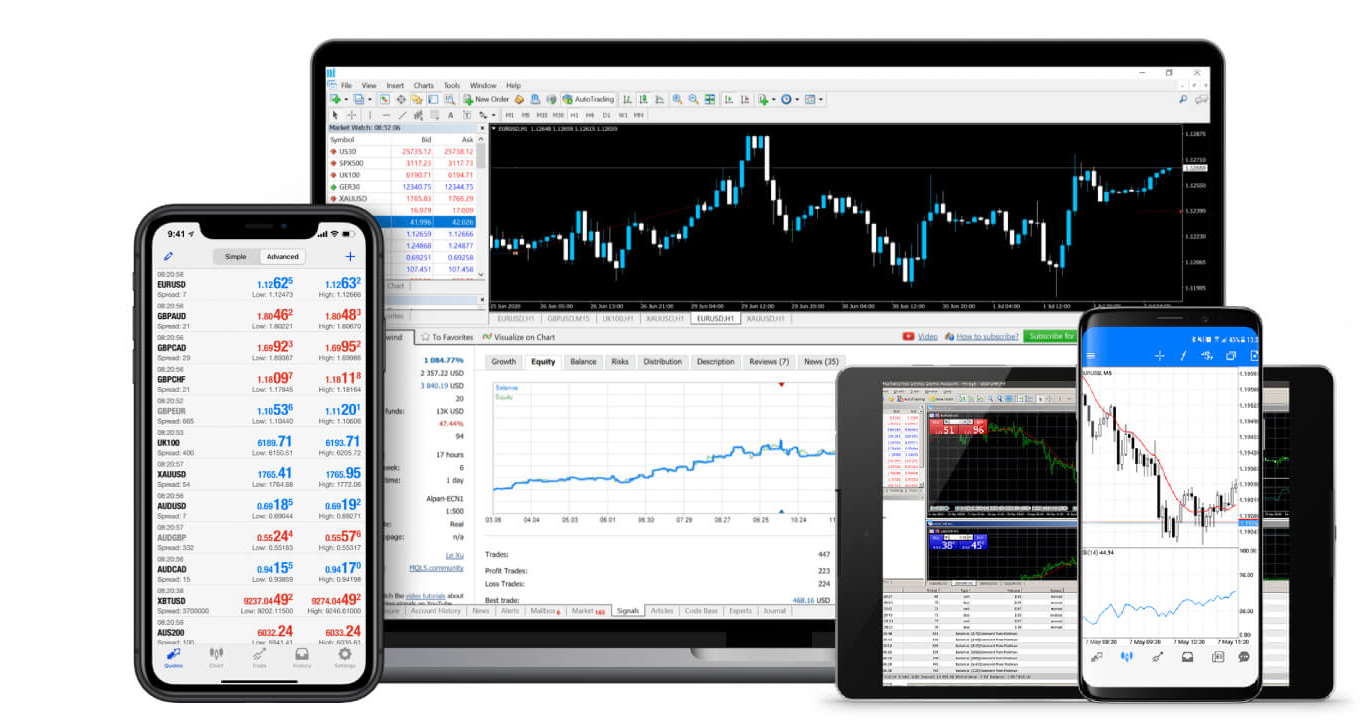
How To Set Up MetaTrader Forex Charting Platform
MetaTrader Forex Trading Tutorial Set up MetaTrader 4 to use price action charts.
This course will give you a thorough explanation on the basics of the trading platform MetaTrader. MetaTrader 4 (MT4) is the most well-known Forex trading software and software for charting forex around the globe. I personally utilize this platform and have recommended to my readers and members to make use of it as well.
If you've been following me for a while is aware that I trade and suggest New York close 5-day per week charts. The reason for this is because closing prices are the most significant for the market as well. New York close marks the close of the day's Forex trading day, and the day's new beginnings begin in Asia. Since it is the case that the New York session is the most traded session after London It is important to determine who took the fight between bears and bulls during close time at the New York close and as the present Forex trading day comes to an end. Download the right five-day New York Close charts at no cost using here: New York Close Forex Charts Download.
This guide will guide you through the process of setting up the MT4 platform to allow for optimal price action trading. Therefore, we will not discuss all of the automatic "robot trading" or expert advisor functions of the platform since they're not component of the price-action trading strategies I use to trade and teach.
After reading today's lesson, Please let me know if the lesson has helped you, if you gained any new knowledge about the MetaTrader platform or if you'd like me to include any explanations or explanations to this tutorial the next week... You can reach me via this email.
Navigation on the MetaTrader platform The main windows
Below is a screen capture of what the MetaTrader platform will appear to be when you first start it up. The charts you will see are likely to appear black and green, however, and will have a plethora of indicators scattered over the charts. We'll go over how to set up your charts in a way that has a clear background in order to facilitate clear prices in our subsequent section.
Let's now look at the primary features of each of the windows as shown in the image below:
1.) The first window that appears can be referred to as"Toolbars "Toolbars" window. Here are a number of icons that let you perform a variety of things We'll go over the majority of these icons in the future however for now, you should take note of the toolbar window, and know that it is packed with different tools and shortcuts to make use of.
2.) The next window is the "Chart" window. This is where you'll view the present chart(s) you are currently viewing.
3.) Next, see the "Market Watch" window that is located on the left part on the display. The market watch window displays the various markets offered by your broker. It also displays the most current bid and ask prices. To access all the markets offered through your broker you need to select the right mouse button inside the window of market watch and choose “show all" from the "show all" option.
There's an "tick chart" tab on the lower right in the Market Watch window. select it, and you'll see the latest price of the pair you've chosen within your market watch's window tick by tick. ,...I do not really utilize this feature, but I thought I'd tell you what it's used for in a snap.
To find out which currency pairs I like to trade and also an illustration of how you could wish to add to your market watch list, take a look at my post on the top foreign exchange pairs you can trade.
Below, we can view the principal screens on MetaTrader: MetaTrader platform:
4.) Below the market monitor screen there is that "Navigator" screen. This window lets you look at your account(s) as well as a range of indicators as well as expert advisors or scripts...both that you have the option to ignore. To find out why I don't employ numerous indicators or trade using expert advisors, take a look at this article about forex indicators, as well as this article on forex robots.
5.) Finally, the terminal window is displayed on the lower right of the screen. within it are 6 sections: Trade, Account History, News, Alerts, Mailbox and Journal. You can browse through each tab to become familiar with the features it offers. "Trade" tab is the most important "trade" tab will be the one most significant since it's the area where all your open and pending trades can be seen. "Account history" is the "account account history" tab includes all your account's activity since the day you opened it. It includes specifically withdrawals, deposits as well as closed trades. It is also possible to create comprehensive analysis of your trading history on this page.
Making your charts to ensure clear price action trading
The next step is to prepare our charts to ensure optimal prices and trading. You can alter the price charts you use in MetaTrader in order to match your personal style and colors. Personally, I like white backgrounds with a black foreground to provide the most clean and most simple method. Here's how to set up an attractive white chart to get the most out of prices:
1.) How do I open the chart
There are three methods to start a chart window in the app. You can select the "file" menu located at the top of your screen, then select "new chart" or right-click in the window for market watches for the currency pair that you'd like to chart and then choose "chart window". You can also click on the "new chart" icon on the toolbar. Check out below for an example:
2.) How do you modify the properties of a chart
Once you've got your ideal chart open, you'll need to set it up to ensure that it is a perfect price action chart. To do this it's as easy as right-click on the chart and select "properties" to be at the end of the menu that will appear. You'll notice this box appearing:
As you notice on the "color scheme" window, there is already an "black over white" theme you can choose to use. My personal settings are somewhat different however they can be seen here:
Note that I have removed"grid," "volume" functions "grid" in addition to the "volume" functions.
"Common," the "common" tab, which is located on the right side left "colors" section in the above-mentioned window lets you select or de-select specific options, like grid, volume period separators, grid other features. You can also alter the chart's format to either a candlestick, bar or line charts from the"common tab. The explanation is pretty straightforward therefore play around with it for a while and get acquainted with the choices.
3.) How do you save your chart layout as template
After you've changed your color scheme and the other chart properties to what you would like to see in them, you'll can save your chart's configuration as a template. Once you've saved it, you can apply the same settings for other chart. For saving a template, you will need to click the "Template" icon on the toolbar. Select "save template" You can also right-click on the chart it self and select "Template" followed by "save the template". You can also select the "Charts" menu located at the the top of your screen and then click "Template". Learn more here:
I've also labeled several additional functions in the toolbar on the picture above. In the "chart type" box, you can choose either a line, candlestick, or bar chart. We employ candles in forex charts within the members area. It also has the function of zooming in and out of currently selected chart in addition to an icon for the timeframe that ranges from a 1 minute chart through to monthly charts. I myself do not consider a time frame that is less than 1 hour my trading course and community is designed to teach time frames from 1 hour mark and beyond and the main concentration in the timeframe for daily charts.
A fantastic tip for templates:
To quickly open a brand new chart using the current chart's template property, simply choose the market you wish to observe within the window for market monitoring. then left-click and drag the market (drag it) onto the window for charting with the desired template. This new market will appear in the current chart window, with the similar template properties.
How do you include moving averages and other tools for analysis to your charts
I do employ the daily 8 and 21 charts with exponentially moving averages to aid in analysis of trends and to identify an evolving support and resistance level Note that I do not apply they in the typical "indicator crossing-over" sense. So let's look at how you can incorporate these EMAs into your charts.
The easiest method to accomplish it is to simply click"Indicators" in the toolbar, then click the "Indicators" icon on the toolbar. Select "trend" and then "moving average":
The box will then appear:
You can add indicators as well by clicking "Insert" on the top of the platform , and then click on "indicators" and then "trend" and finally "moving averages" The box that appears above will open.
The period you want to set to 8 or 21, based on the EMA you're using at the moment. Then, it is recommended that the "MA technique" must be Exponential, and "Apply for" close. It is up to you to select the colors that make you happy but make sure that the hues of the 21 and 8 are nicely contrasting so that you are able to discern them. I choose orange for an 8 day EMA while blue is for 21 days EMA.
It is then possible to save the particular chart layout using the EMAs as a templates. You could have a range of templates saved , as you can see, and then you can swiftly switch through the templates to find the one you like. I have a clean template set up (see above) without EMAs, and another one that has the 21 and 8 day EMA. It is possible to learn more about the way I use the EMA's within my forex course. I don't use any moving averages in the chart for 4 hours.
Other analysis tools I utilize include Horizontal line tools as well as the Fibonacci tool. They're pretty easy to explain however, using the Fibonacci tool, I generally use only the 50 percent and 61.8 percentage levels since those are the only levels I study. Simply right-click on this Fibonacci tool after you have applied the tool to charts, and then change the properties of it.
How do I setup my four primary time frames into just one profile on the market
To quickly check all the hours, 1 hours daily, weekly and daily timeframe in one window You can do this:
Create four new charts for similar currency, and then click the icon for time frames to adjust them at 1-hour, 4-hour, daily, hours daily, weekly, and daily. Then, click on"Windows" from the "Windows" menu located at on the upper right of your toolbar. You can choose one of the options "Tile vertically" and "Tile Vertically" Both are will make your chart windows identical with four charts.
After you've got the four time frames set up You can then access"File," then click on the "File" menu, or click"Profiles" or the "Profiles" icon to save the current window arrangement as an "profile.
A great idea: If you want to save each market to its own profile. Then, you can quickly move from one profile to next one by pressing "ctrl + F5" simultaneously to view the previous profile, press "ctrl + F6". Find out more here:
It is quick to analyze multiple markets
There are multiple charts open at any time you like in MetaTrader You'll notice on lower levels of the page tabs that let users to open a chart for analysis or alter it. You can open chart using the tabs on the bottom, and then modify the time frame or template using the template and time frame icons on the toolbar which we've discussed previously. The tabs allow you to quickly view of multiple markets. this is my primary method I employ to navigate between markets in the MT4.
Final
The basics are now clear about how to use the MetaTrader 4 trading platform and how to set it up to allow for a clean pricing action. If you'd like to learn more on how I trade using price action using MetaTrader, click here. MetaTrader platform, you can check out my price action course and the members' community. Make sure you use the free MT4 Currency Charting Software here.
Good morning and happy trading -- Kevin Smith